Y con esta segunda entrega (por si era corta la anterior), terminamos los efectos que tenemos disponibles en ASS.
En la siguiente entrega profundizaremos en el t y los varios efectos que se pueden conseguir con los overrides que veremos hoy y os pondré unos cuantos
vídeos de karaokes de ejemplos y su correspondiente código. Por ahora id practicando los t sueltos con el karaoke timeado que teníais ^_^.
Cambiando la transparencia del estilo <1/2/3/4>alpha&H<aa>&
Al igual que el cambio de color, el cambio del valor alpha (la transparencia), se hace asignando a cual de los colores que componen el estilo lo vamos a aplicar. El valor <aa> es un número de
0 a 255 expresado en lenguaje hexadecimal, siendo 00 totalmente visible, y FF completamente invisible. Ejemplos:



La alineación del texto an<n>
Hay 9 valores de alineación del texto, es decir, posiciones en las que podemos poner el texto en pantalla. Asignando un valor al comando an, le indicamos en que zona debe estar alineada la frase
o similar. Mirad la imagen para ver a qué sitio corresponde cada uno de los 9 valores.

Cancelar efecto r
Añadiendo un {r} cancelamos todos los efectos que hay anteriormente. Es la versión general del <com>0 que se ve en cosas como la negrita. Así por ejemplo:
koko{1a&HFF}ro{r} no himitsu
Ahí sólo el "ro" se vería transparente (alpha FF), sin afectar al "no himitsu" que va después. Cuidado, cancela TODOS los efectos anteriores, no puede hacerse selectivamente.
Cambiando la posición pos(x,y)
Con el comando "pos" podemos colocar una frase o palabra en el lugar de la pantalla que más nos apetezca. Sólo hay que ponerlo al inicio de una frase y listo. Cuidado, el pos afecta a toda la línea, no pude aplicarse a una palabra o sílaba suelta de esta y cancelarse con un r.
También le afecta el valor de alineación que tenga por lo expuesto en ese mismo punto. Os dejo unas imágenes de ejemplo de qué hace: 1 2 y 3. Como nota de ayuda, si abrís un video en Aegisub para posicionar los carteles, poniéndoos encima de la frase a la que queréis aplicar el pos, y haciendo doble click sobre el video, os lo coloca automaticamente, facilitando mucho el posicionar las cosas :)
Movimiento move<x,y,x2,y2>
Un comando que nos permite mover lo que queramos de un punto a otro en línea recta. Para ello le ponemos los valores de x,y de origen y de final del movimiento y durante la duración de la línea, nos mueve el texto de un punto a otro. Se le pueden añadir dos valores más, que son el tiempo de inicio del movimiento, en milisegundos y dentro del tiempo de duración de la frase y el tiempo de finalización del mismo, también en milisegundos y dentro de la duración de la línea.
Sólo se puede poner un move por línea, de modo que si queréis hacer un movimiento de ida y vuelta, tendréis que hacer con dos líneas en dos tiempos diferentes e invertidos: uno que vaya de A a B empezando en t1 y terminando en t2, y otro que vaya de B a A empezando en t2 y acabando en t3 (siendo 't' = tiempo).
Con posicionar el inicio del segundo movimiento en los valores x,y del final del primero, nos dará el efecto que necesitamos. Unos vídeos para que veais el efecto del move :
Nota de Armonth: Ignorar el "Horizontal" del segundo vídeo que Kazka es vago ;)
Cambiando el punto de origen org(x,y)
Este comando nos cambia el PUNTO DE ORIGEN que se toma como referencia para las rotaciones y demás. Si no ponemos ningún org al inicio de una línea, el punto de origen queda establecido en el centro de la frase o la pantalla. Sirve para combinarlo con los fr, de modo que los valores produzcan efectos completamente distintos, especialmente cuando jugamos con frz en un efecto sincronizado con t. Mirad los ejemplos para ver la diferencia:
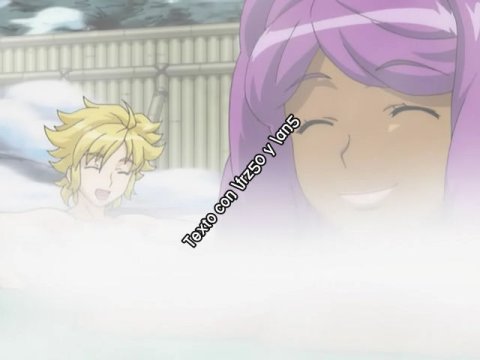

El fade simple y complejo
Hay dos tipos de 'fade' (el efecto de aparecer o desaparecer) disponibles en ass. Basicamente está la versión simple, que nos permite decir cuanto de la duración de la frase va a ser el 'fade in' (aparición) y cuanto el 'fade out' (desaparición).
- fad(t1,t2): El comando que os he descrito arriba y que hace lo que véis en el video de abajo:
-
fade(<a1>,<a2>,<a3>,<t1>,<t2>,<t3>,<t4>): Fade compuestro, donde le podemos indicar no sólo los tiempos concretos en que debe hacerlo, sino también a que nivel:<a1>Primer valor de transperencia Alpha.<a2>Segundo valor de transperencia Alpha.<a3>Tercer valor de transperencia Alpha.<t1>Primer tiempo.<t2>Segundo tiempo.<t3>Tercer tiempo.<t4>Cuarto tiempo.
Este fade nos dice lo siguiente:
- Al inicio del fade, el texto tiene como valor de transparencia
<a1>. - Entre
<t1>y<t2>pasa a<a2>. - Entre
<t3>y<t4>pasa a<a3>.
El Clip (clip(<x1>,<y1>,<x2>,<y2>)
Clip es un comando que nos permite "ocultar" cosas. Añadiéndole dos pares de coordenadas (x,y), forma un rectángulo invisible en el cual, todo lo que queda dentro de él se ve, mientras que todo lo que queda fuera, desaparece. Se puede poner más de un clip en la misma frase. Esto ayuda mucho para crear efectos en que las letras pasen por "detrás" de algún objeto del video. Mirad las imágenes para ver como funciona. En la primera hemos hecho un clip que ocupa la mitad superior de la imagen, y en la segunda, uno que ocupa toda la mitad inferior.


El sincronizador de efectos (t)
Este comando es el que nos va a permitir hacer todos esos efectos bonitos que se ven un karaoke con la ayuda de todos los comandos anteriores, aunque no todos aceptan ser metidos dentro de un t. La lista de comandos que acepta son:
- 1-4c
- 1-4a
- fs
- fr
- frx
- fry
- frz
- fscx
- fscy
- fsp
- bord
- shad
- clip
Ahora, ¿cómo funciona realmente? Bueno, lo primero es añadirle unos valores de tiempo, que son el inicio y el final del efecto t, por ejemplo:
{t(0,150)}{K30}tsu
Recordad que el tiempo va siempre en milisegundos en este efecto. Eso sería desde 0, al segundo 1 y medio del tiempo de duración de la sílaba. Bien, ahora pensemos que queremos que la sílaba del karaoke se agrande cuando toca cantarla, pues añadimos el efecto tras los tiempos separado por una coma:
{t(0,150,fscx120,fscy120}{K30}tsu
Bien, ya hemos conseguido que se rellene poco a poco al ser un K, y que en el tiempo que hemos puesto la sílaba crezca hasta un 120% de su tamaño en x e y. Pero así, queda muy soso... eso sólo lo hace en la mitad del tiempo que dura la sílaba, pues nada, vamos a hacer que ahora en la segunda mitad de la sílaba, decrezca a su tamaño original. Para eso añadimos un t nuevo:
{t(0,150,fscx120,fscy120}{t(150,300,fscx100,fscy100}{K30}tsu
Ala, listo, teniendo en cuenta que la sílaba dura 300 milisegundos, en los primeros 150 crece hasta el 120% de su tamaño, y en los siguientes 150 recupera el tamaño que tenía al inicio. Ya tenemos hecho un efecto simple :)
Ahora sólo nos queda añadir un toque, y es que teniendo en cuenta que ese "tsu" forma parte de una frase del karaoke, no queremos que TODA la frase se amplie y decrezca a la vez, de modo que añadimos un {r} al final justo despues "tsu". Ya está lista la primera sílaba, ahora a hacer lo mismo con todas las demás. Os pongo unos ejemplos en video de qué cosas se pueden hacer con el t y los comandos que ya conocíamos:
-
Con shad y bord:
-
Con valor alpha y cambio de color:
-
Con frz:
-
Con fry y frx:
-
Con valores que pasan de los 360º en frz y frx:
-
Con fscx y fscy:
Por poner ejemplos que no quede :)
En la siguiente entrega profundizaremos en el t y los varios efectos que se pueden conseguir con los overrides que hemos visto hoy y os pondré unos cuantos
vídeos de karaokes de ejemplos y su correspondiente código. Por ahora id practicando los t sueltos con el karaoke timeado que teníais ^_^.


Comentarios