He adquirido nuevo PC para juegos ya que el viejo (PIV) con GNU/Linux Debian (del 2003) ya empezaba a dar errores intermitentes y así convertía el actual de juegos en "el viejo" (es del 2008) y cuando tenga tiempo le volveré a poner una Debian e condiciones. A este nuevo PC entre otras cosas le pille un disco duro SSD.
Comparativas (sobretodo por Youtube) de discos duros normales vs SSD hay a patadas, un ejemplo extremo sería lo que hicieron al montar un raid de 24 discos SSD de Samsung:
Los discos duros SSD están varios pasos por delante en rendimiento (sobretodo en velocidad de lectura) aunque todavía andan con un precio por gigabyte demasiado alto. Así que una solución más que óptima para un PC de juegos o de rendimiento en general es meter un disco duro SSD de 120GB como principal (sistema operativo + software y los juegos) junto a uno clásico para datos.
El problema es que los sistemas operativos todavía están optimizados para discos duros convencionales. Por ejemplo al borrar un fichero el sistema operativo le indica al disco duro que simplemente "se olvide" de ese dato. Así que esos datos todavía están físicamente en el disco duro.
Por la forma distinta de funcionar de los SSD, esto conlleva a una degradación del rendimiento. Es por ello que se sacaron de la manga el TRIM para solventar estos problemas.
Lo que viene a continuación es una traducción de Windows 7 SSD Performance Optimization Guide de Marshall Dean una guía de cambios y modificaciones a realizar en Windows 7 para mejorar el rendimiento y, sobretodo, evitar esa degradación que sufren a medida que se van usando.
Las imágenes también están tomadas del artículo aunque no pongo todas ya que no las veo necesarias para describir los pasos a realizar. Estos pasos a seguir las conservo en inglés porque me da pereza mirar una por una cómo están en el Windows 7 (mi PC de juegos es eso, un pc de juegos, escribo esto desde el viejo), pero no tiene nada de ciencia seguirlo. Por cierto, al hacer estos cambios también recuperamos algo del espacio usado por Windows: no recuerdo exactamente la cantidad pero bajo de unos 25GB la instalación por defecto a la mitad o incluso un pelín menos.
Por último hay varias "notas del webmaster" que se refieren al webmaster del original en inglés, mis notas aparecerán como "notas del traductor".
Guía de optimización de discos duros SSD bajo Windows 7
Descargo de responsabilidad: el lector es el único responsable de la realización de cambios y los posibles problemas que puedan surgir de ello al seguir este tema.
1. Instala los drivers del chipset.
Asegurate que los drivers de tu chipset están actualizados al día. Esto te permitirá una gestión eficiente de la transmisión de datos a través del SATA y nuevos drivers pueden solucionar problemas descubiertos posteriormente al lanzamiento. Y si te pide que reinicie, hazlo.
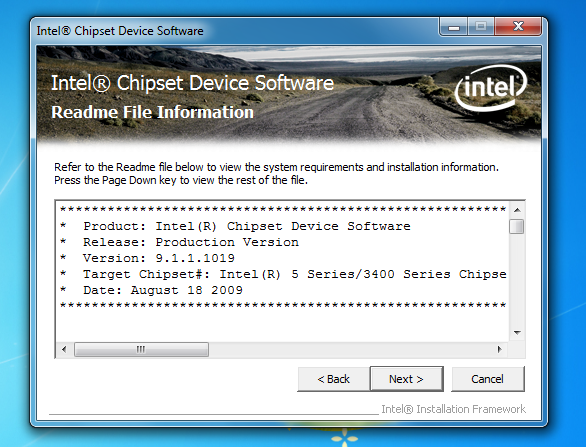
Nota del webmaster: TRIM es una parte muy importante del mantenimiento de los discos SSD y se encarga en segundo plano de eliminar definitivamente los ficheros previamente marcados como "borrados" para conservar el rendimiento. Existe un driver AHCI estándar que forma parte de Windows 7. Intel finalmente sacó un driver nuevo que cumple la especificación TRIM. Las pruebas han mostrado que no existen mejoras de rendimiento entre usar el driver de Microsoft o el de Intel en un equipo normal pero, sin embargo, las pruebas han mostrado que el driver de Intel sí ofrece mejoras de rendimiento para RAID. Hay muchos documentos que muestran que los nuevos drivers realizan un borrado definitivo similar al de TRIM de forma inmediata tras el borrado y en consecuencia devolviendo el rendimiento del RAID.
De nuevo, si no estás usando una configuración en RAID, no existen beneficios demostrados en usar el driver de Intel en sustitución del de Microsoft y por ello no hay necesidad de ello.
2. Desactiva el "System Restore"
Nota del webmaster: esta es la parte de información más importante de esta guía. Pruebas recientes han demostrado que la función "System Restore" asigna "puntos de restauración" en el disco SSD que no funcionan bien con SSD y TRIM.
Habitualmente el "system restore" degrada al rendimiento del disco SSD en unas pocas semanas de uso y hace que TRIM lo tenga muy difícil para funcionar. Desactivar esta función no solamente está recomendada a lo largo de la web si no que Intel reciéntemente ha recomendado realizar esta acción para sus discos SSD. Adicionalmente desactivarlo liberará una cantidad importante de espacio ocupado en disco.

- Click derecho en "My Computer" ⇒ Properties.
- Click en "System protection".
- Click en "Configure".
- Click en "Turn off system protection".
Nota del traductor (Armonth): yo, desde Windows XP, en todas las máquinas que he utilizado he desactivado esta función, ya sea por problemas ocasionados, recuperar espacio o simplemente porque notaba una mejora breve de rendimiento. Y nunca me ha ocasionado problemas. Ahora sin embargo es al revés: usarlo sí ocasiona problemas y la mejora de rendimiento (o, en su defecto, la "no perdida de rendimiento") se nota.
3. Desactiva el "Drive Indexing"
Nota del webmaster: el proposito de usar el "Drive Indexing" en un disco duro es permitir mejorar la rapidez de acceso a los ficheros. El tiempo de acceso de un disco SSD es prácticamente instantáneo (0.1ms). Está bastante aceptada la conclusión que la indexación de los ficheros no hace nada más que incremental el número total de escrituras al disco SSD lo que significa acortar su ciclo de vida. Dejando claro lo anterior, no hay confirmación en las mejoras de rendimiento por desactivar esta opción.
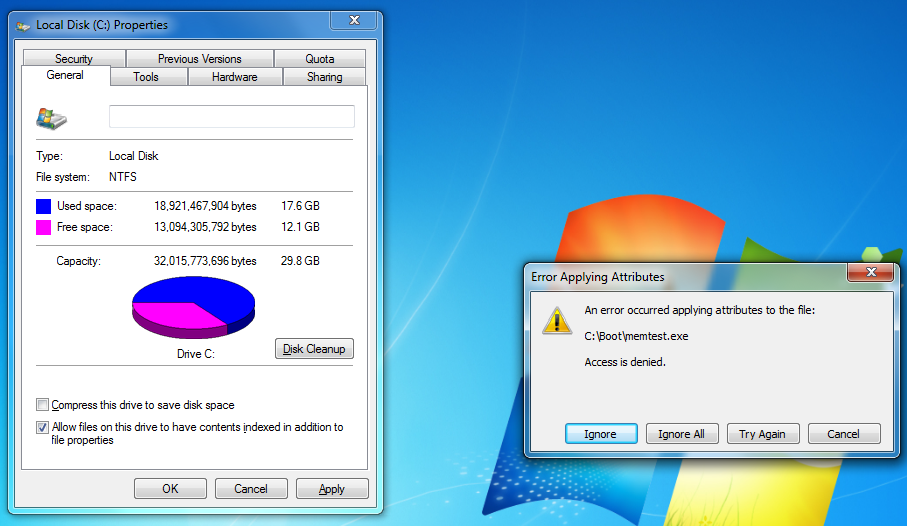
- Doble click en "My Computer".
- Click derecho en tu disco SSD ⇒ "Properties".
- Desactiva la casilla "Allow files to have contents indexed in addition to file properties".
- Si te pide permisos de administrador, acepta.
Adicionalmente puede dar un error al cambiar los permisos de algunos ficheros. Dale a "Ignore All" y deja que continue el proceso. El proceso tarda en total un par de minutos.
4. Desactiva la tarea programada "Defrag"
Nota del webmaster: Windows 7 por defecto debería desactivar el desfragmentado programado semanalmente pero, por alguna razón, no siempre lo hace. La desfragmentación del disco duro no es necesaria para los discos SSD ya que sus mecánicas son totalmente distintas. No se mueven partes de ficheros de forma habitual por lo que no existe la fragmentación que suele verse en discos duros normales. Dejar que Windows 7 desfragmente de forma rutinaria el disco aumentará drásticamente el número total de escrituras en disco y por tanto acortará su ciclo de vida.
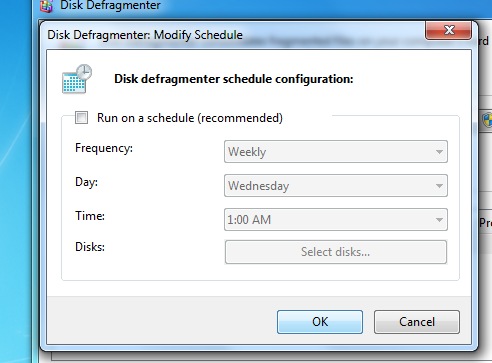
- Doble click en "My Computer".
- Click derecho en tu disco SSD ⇒ "Properties".
- Click en "Tools" ⇒ "Defragment Schedule".
- Desactiva la casilla "Run on a Schedule".
5. Desactiva el "Write-Cache Buffer Flushing" de Windows
Nota del webmaster: desactivar el "Write-Cache Buffer Flushing" (NdT: prefiero ni intentar traducirlo) puede aumentar o reducir el rendimiento de tu disco y se sugiera que hagas pruebas de rendimiento con la opción activada y desactivada. Se ha reportado mejoras de rendimiento en discos SSD de OCZ pero, sin embargo, también se ha reportado bajadas de rendimiento en discos SSD de Intel.
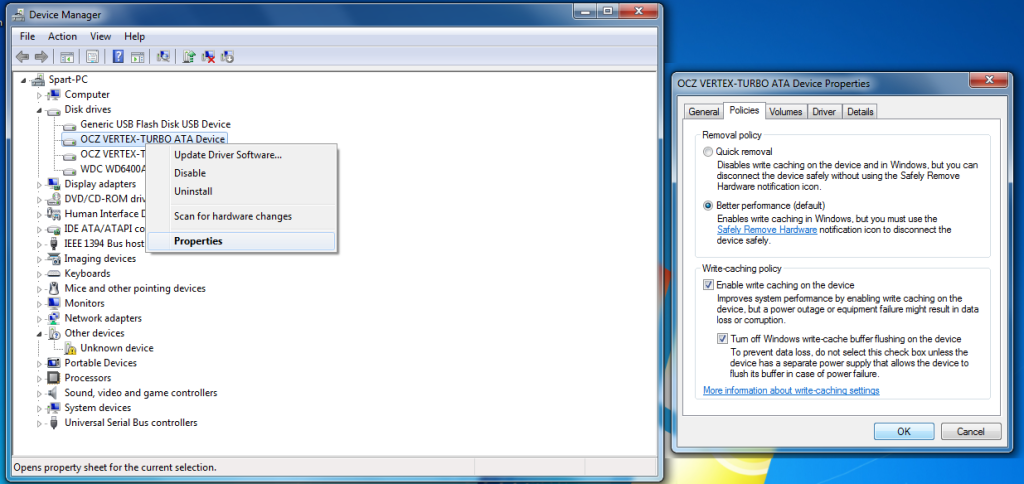
- Click derecho en "My Computer" ⇒ "Properties".
- Click en "Device Manager".
- Click derecho en el disco SSD ⇒ "Properties".
- Click en "Perfomance".
- Click en "Turn off Windows write-cache buffer flushing on this device".
Nota del traductor (Armonth): yo utilizo un disco SSD de Intel. Así que este cambio no lo hice.
6. Desactiva el "Page File"
Nota del webmaster: este es un cambio muy controvertido y no mejora de ninguna manera el rendimiento. Sin embargo lo que sí hace es devolver de 3.5 a 4 gigabytes de espacio ocupada en el SSD. Es un cambio que no está recomendado para usuarios con menos de 4GB de memoria RAM y/o que no vigilan su sistema y el uso (consumo) de memoria RAM. Es un cambio no recomendado sin mirar previamente durante un tiempo el uso de RAM.
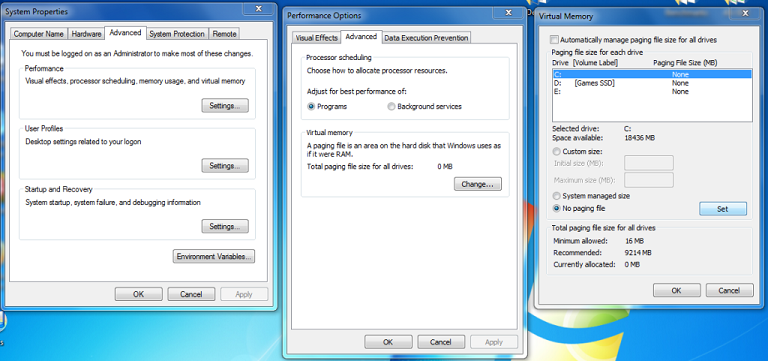
- Click en "My Computer" ⇒ "Properties".
- Click en "Perfomance" ⇒ "Advanced".
- Click en "Change".
- Deshabilita la casilla "Automatically Manage Page File Size For All Drives".
- Para el disco SSD elige "No paging file".
- Click en "Set" ⇒ "Yes".
- Reinicia.
Nota del traductor (Armonth): en mi PC lo he hecho, tengo 8GB de memoria física instalada. El sistema operativo me consume apenas unos 800-900MB (aunque queda lejos de mi Windows XP "tuneado" en 200MB) y el TERA Online apenas otros 2GB (en realidad más porque tiene fugas de memoria pero nada que no solucione el memory cleaner).
7. Desactiva la selección de arrancar múltiples sistemas operativos
NOTA: esto no se debe hacer si el disco está siendo utilizado para arrancar más de un sistema operativo.
- Click derecho en "My Computer" ⇒ "Properties".
- Click en "Advanced System Settings".
- Click en "Startup and Recovery".
- Desactiva la casilla "Time to Display List of Operating System".
8. Desactiva la hibernación
Nota del webmaster: la hibernación ha sido una característica muy útil de activar en los discos duros para resumir el trabajo de forma rápida. Actualmente con los discos SSD es mucho menos útil pudiendo arrancar completamente el sistema en tiempos reducidos de 10-20 segundos lo cual equivale, en algunos casos, a la hibernación. Desactivar la hibernación también nos devolverá 2.5GB de espacio del disco SSD.
Abre la línea de comandos (cmd) como administrador, para ello haz esto:
- En el menú de inicio escribe
cmd. - Haz click derecho sobre el
cmdy elige "Run as Administrator".
Luego en ella escribe el siguiente comando:
powercfg -h off
Esto tardará unos 30 segundos antes de devolverte el acceso al interprete.
Nota del traductor (Armonth): en mi opinión, la hibernación fue más un parche que una mejora. Los tiempos de carga de los sistemas operativos cada vez se hacían más largos (insufibles a destacar sobretodo en portátiles). Yo nunca he usado hibernación: a menudo me dejaban el sistema operativo "agilipollado" por historias varias con el ACPI.
Realmente me alegro que los tiempos de arranque sean tan cortos (en mi máquina he cronometrado 14 segundos teniendo que cargar Windows 7, NOD32 y Memory Cleaner). Los que sufrieron la hibernación se ahorran usarla y los que no quisimos usarla jamás nos ahorraremos esperar 1-2 minutos al arrancar Windows 7. Ahora mismo en tiempo de arranque está a la par que el PC viejo (con disco duro normal) y Windows XP tuneado.
9. Configurar los Power Settings
Esto es necesario para que se active TRIM al arrancar.
Nota del traductor (Armonth): Básicamente pondrémos el plan de consumo en "alto rendimiento" y que el disco duro no se "apague" nunca. De todas formas un disco SSD consume menos que uno tradicional.
- Vamos al "Control Panel".
- Click en "System and Security".
- Click en "Power Settings".
- Click en el desplegable "Show Additional Plans".
- Click en "High Performance" para aplicarlo.
- Click en "Change Plan Settings" para el High Perfomance.
- Click en "Advanced Power Settings" y la opción "Turn Off hard disk" la ponemos a 0.
- Click en "Ok" y luego en "Save Settings".
10. Desactivar Windows Search y Superfetch (services.msc)
En el menú de inicio escribimos services.msc y pulsamos ENTER. Bajamos hasta encontrar "Superfetch" y
le damos click derecho ⇒ Properties. En el desplegable le damos a "Disabled" y a OK. Luego repetimos el
proceso para "Windows Search" pero antes de darle al desplegable le damos en "Stop" para pararlo primero.
11. Habilitar la secuencia de arranque rápido
Deshabilitar el logotipo de Windows girando al inicio reducirá el tiempo de arranque en 2-3 segundos. En el
menú de inicio escribimos msconfig y pulsamos ENTER. Luego activamos la opción "No GUI Boot".
En esta misma ventana, de pasos anterior, el "Timeout" debería estar en "0" (cero). Si en vez de eso te marca 30 segundos cambialo a 3 segundos.
Por último haz click en "Advanced Options" y asegurate que la opción "Number of processors" esté activa y el número coincida con el número de procesadores que tiene tu microprocesador. Por ejemplo si es un dualcore obviamente el número es "2", si es un Quadcore pues "4". Si dudas mirate las espécificaciones de tu microprocesador.
12. Desactiva la "Recycle Bin"
Esto asistirá en la activación de TRIM tras borrar ficheros pequeños.
Advertencia: este cambio no debería hacerse si a menudo borras ficheros incorrectos de forma accidental.
- Click derecho en "Recycle Bin".
- Click en el disco SSD y activa la opción "Don't move files to the Recycle Bin. Remove files immediately when deleted.".
- Click en "Apply".
Bonus
El artículo original apunta también a una serie de optimizaciones que se pueden hacer en el registro. Estas modificaciones salvo la última están más enfocadas a mejorar el rendimiento en general. Como una vez has llegado al paso número 12 ya has optimizado todo lo necesario para alargar la vida y el rendimiento de tu disco SSD veo esa parte más como un "BONUS". Así que os invito a ver dichos cambios en el artículo original.


Comentarios